Android Park - Halo sobat bertemu lagi bersama saya admin dari artikel Androiud Park, pada kesempatan kali ini saya akan memberikan tutorial bagaimana cara membuat Typography Face Text Sangat Mudah Menggunakan Picsay Pro atau bisa di sebut juga cara editing membuat tulisan di wajah menggunakan picsay Pro.
Ok tanpa banyak basa basi langsung saja kita mulai tutorialnya :
- Buka picsayPro pilih gambar yang akan kalian edit, pilih menu effect ( yang sudah saya tandai )
- Kemudian pilih Grayscale, atur warna sesuai keinginan kalau sudah selesai klik pojok kanan atas.
- Kembali ke menu awal, pilih effect, pilih insert picture, pilih gambar text hitam putih, atur opacity, klik ceklis pojok kanan atas.
- Klik titik tiga, pilih bland mode, pilih multiply, tekan icon penghapus, hapus bagian text yang tidak berguna secara manual, kalau sudah selesai klik ceklis pojok kanan atas.
- Sekarang tinggal finishing, kembali ke menu awal, pilih effect, pilih Vignette, atur ketebalanya kalau sudah selesai klik ceklis pojok kanan atas.
- Kemudian tahap ahir klik save dan selesai bisa kalian share di media sosioa sobat.
Ok sobat itulah Tutorial Cara Membuat Typography Face Text Sangat Mudah Menggunakan Picsay Pro atau cara editing membuat tulisan di wajah menggunakan picsay Pro, bagai mana mudah bukan.
Untuk mentahan Typography text bisa unduh gambar di bawah ini :
Unduh aplikasi Pcsay Pro : DOWNLOAD
Barang kali temen - temen kurang faham tutorial di atas langsung bisa tonton tutorial video di bawah ini :
Ok sobat itu saja tutorial dari saya semoga bermanfaat, dan terimakasih sudah berkunjung di blog sederhana saya.



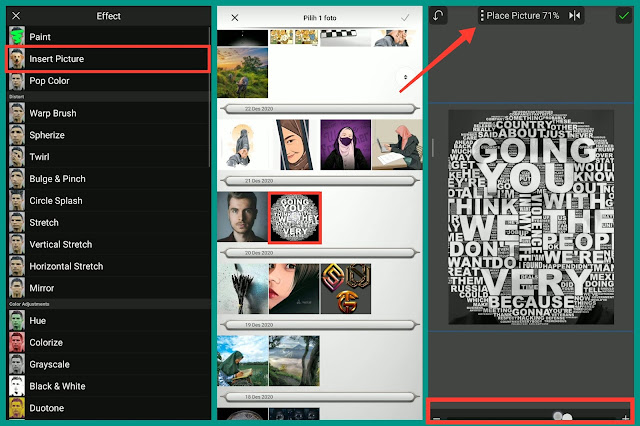

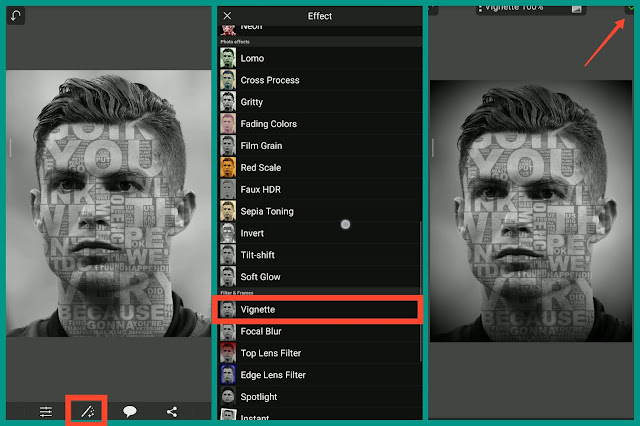
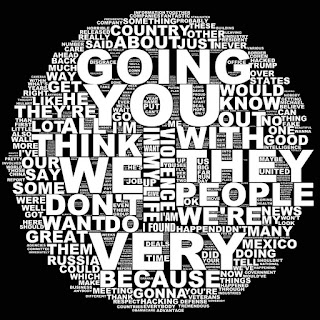



![Cara Membuat Tulisan Nama Asap Di Atas Rokok [ PicsayPro ] Cara Membuat Tulisan Nama Asap Di Atas Rokok [ PicsayPro ]](https://blogger.googleusercontent.com/img/b/R29vZ2xl/AVvXsEi0Z_uaQnInfznpDBh54OSQW9z5q-xlsZI_uSWR2E5gSjWlACZHYPs8WecVdqI0EScDzE8Rs4OTtxN54iX89ktrnglUvDUE3sugvZqOxylXr23hrkbHWJHnC-3aJSjGEnzHnSPrdpXUC9A/s72-c/PicsArt_06-16-12.45.16-picsay.jpg)

![Cara Edit Photo Membuat Sketsa Arsiran Lukisan Pensil Menggunakan Android [ PicsayPro] Cara Edit Photo Membuat Sketsa Arsiran Lukisan Pensil Menggunakan Android [ PicsayPro]](https://blogger.googleusercontent.com/img/b/R29vZ2xl/AVvXsEgFLstWOAsk8Dr2RvgdxjmRluvGvo4mwBQeXk38r1ALtaMdr7EXM9yBlFYIgq0L5svwq0S8E0ynK2Mi5Is_LCiiviQA48qAkdc1JvLcfy8570NVpdNK9oLRV7RY7n2PRNm4fMz-vtgkPJQ/s72-c/sket.jpg)








0 komentar: